Respondus LockDown Browser is a customized browser that increases the security of test delivery in Canvas.
Dec 29, 2018 How to Install Canvas Student for Windows PC or MAC: Canvas Student is an Android Education App that is developed by Instructure and published on Google play store on Dec 22, 2012. It has already got around 1,000,000+ downloads so far with an average rating of 4.0 out of 5 in play store. Jan 16, 2020 Assignment Submission for Canvas provides a simple way for students working in Office 365 to quickly upload their work for their assigned homework. This add-in uses the Canvas APIs to upload the document to Canvas for the assignment you specify. Requirements: Your Canvas URL (talk to your school if you do not have this) Canvas login information. Canvas won’t let students submit file-upload online assignments if there is a period (.). So anyone with access to a file in a Canvas site can download it by clicking on the file link even when the file preview is not working. To fix this issue, you can do the following. Clearing your cache on a Mac.
How to Use/Install the Lockdown Browser
Installing LockDown Browser
Campus Machines:
If you are using a campus machine, LockDown Browser has already been installed, skip to the next section “Taking a Quiz or Exam”.

Personal Machines:
LockDown Browser must be installed on each computer (Windows or Mac) being used to take a test. You must have administrative rights to install applications in order to install Lockdown Browser.
Downloading the LockDown Browser.
- Login in to Canvas and navigate to the quiz that will be using the Lockdown Browser.
- Click on the quiz. You should see a hyperlink that says “Download Respondus Lockdown Browser.” Clicking this will bring you to the download page.
- Click the Install Now button to download a zip file (.zip).
- Open the downloads folder and run the file titled “Install Respondus Lockdown Browser.”
- Accept the terms, set the location where you want Respondus to be installed in your computer, and then complete the installation process.
Note: If you have an older version of the browser already installed you may need to uninstall it and install the latest version using the instructions above.
Taking a Quiz/Exam
- Close all programs currently running.
- Locate the “LockDown Browser” shortcut on the desktop and double-click it. (For Mac users, launch “LockDown Browser” from the Applications folder.)
- If prompted to close a blocked program (e.g. screen capture, instant messaging), choose Yes when prompted.
- In the Choose Server dialog box select BC Canvas and click OK. This will take you to the Canvas login page where you can login and access your course.
- Navigate to the quiz and select the Take a Quiz link.
- Once a quiz has been started with LockDown Browser, you cannot exit until the Submit Answers button is clicked.
- After completing your quiz and clicking Submit Answers, close LockDown Browser and log back into you course using your preferred browser before doing any additional work in the course.
Taking a Quiz/Exam Using the Respondus Monitor
- Close all programs currently running.
- Locate the “LockDown Browser” shortcut on the desktop and double-click it. (For Mac users, launch “LockDown Browser” from the Applications folder.)
- If your exam requires the use of a webcam (sometimes referred to as Respondus Monitor), you’ll be guided through a brief set of screens prior to the start of the exam.
- The first screen is a webcam check, where you can make sure the webcam is working properly.
- Additional steps may be required by your instructor, such as showing your identification, or recording a brief video of your examination setting.
- Once the exam begins, a “Recording” icon will appear at the top right of the screen.
- Don’t attempt to exit the exam until you’re finished. Additionally, you won’t be able to print, copy, access other applications, or go to other websites during the exam.
- When the exam is submitted for grading, the webcam will stop recording and you may exit LockDown Browser.
Respondus – Privacy Policy
Respondus Monitor (Student) – Terms of Use
Canvas On PC Download (Windows 8/8.1/7 & Mac)
Testing Guidelines for Students
- Students are required to establish identity following the procedures outlined in the Respondus Monitor instructions.
- Lighting in the room must be bright enough to be considered “daylight” quality
- Be sure the desk or table is cleared of all other materials.
- Close all other programs and/or windows on the testing computer prior to logging into the proctored test environment.
- You must not leave the room during the testing period at any time
- Do not use a phone for any reason. The only exception is to contact support or your instructor in the event of a technical issue.
Problems downloading?
Students: If you have problems downloading, installing, or taking a test with Respondus LockDown Browser, you may contact the Technology Service Desk. All computers on campus will already have the LockDown Browser installed. If you are taking the quiz on your personal laptop, you need admin rights on that machine. You will not be able to take the quiz on your work machine or a public computer outside the campus because you do not have admin rights on those machines.
Student Support
Infosys IT Mobile Apps
Questions about completing an exam that is proctored by Respondus? Why is the tool not working as expected? Do I need to adjust my computer settings?
Canvas App Download
You can create a support ticket or call 425-564-4357 for support from the Technology Services Desk.
Resources on campus:
All machines on campus should have the LockDown browser installed. If the browser does not work as expected please contact the ITS Service Desk. 425-564-4357
Resources from the Respondus web page
Knowledgebase : Respondus LockDown Browser > Student Support FAQ
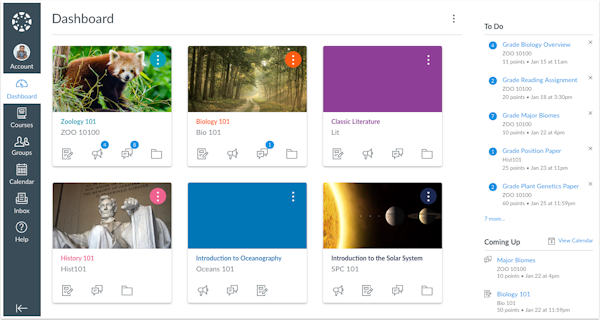
Knowledgebase : Respondus Monitor
Last Updated September 29, 2020