Font Book User Guide
To use fonts in your apps, you need to install the fonts using Font Book. When you’re installing fonts, Font Book lists any problems it finds for you to review. You can also validate fonts later.
Free Font Download: Gotham Ultra Italic TrueType Font Download Free Gotham Ultra Italic Font (62 KB) Gotham Ultra Italic Font Custom Preview Tool. Enter some text in the box below, then click the preview button. (Cookies must be enabled in your browser.) Share Gotham Ultra Italic Free Font. Apr 28, 2020.
Install fonts
You can install fonts from a location on your Mac (or a network you’re connected to), or download additional system fonts right in the Font Book window. Fonts that you can download are dimmed in the font list.
In the Font Book app on your Mac, do any of the following:
Install fonts from your Mac or network: Click the Add button in the Font Book toolbar, locate and select the font, then click Open.
Tip: To quickly install a font, you can also drag the font file to the Font Book app icon, or double-click the font file in the Finder, then click Install Font in the dialog that appears.
Download additional system fonts: Click All Fonts in the sidebar on the left, then select a dimmed font family or one or more styles. Click Download in the preview pane, then click Download in the dialog that appears.
If the preview pane isn’t shown, choose View > Show Preview. If you don’t see a Download button, switch to another preview type (the Download button isn’t available in the Information preview). For more about the preview pane, see View and print fonts.
All fonts you install or download appear in Font Book, and are available to use in your apps.
The fonts you install are available just to you, or to anyone who uses your computer, depending on what you set as the default location for installed fonts. For more information about setting the default location, see Change Font Book preferences.
Gotham Medium Font For Mac
Validate fonts
When you install a font, it’s automatically validated or checked for errors. You can also validate fonts after installation if the font isn’t displayed correctly or if a document won’t open because of a corrupt font.
In the Font Book app on your Mac, select a font, then choose File > Validate Font.
In the Font Validation window, click the disclosure triangle next to a font to review it.
A green icon indicates the font passed, a yellow icon indicates a warning, and a red icon indicates it failed.
To resolve font warnings or errors, select the checkbox next to a font, then click Install Checked or Remove Checked.
Tip: To find warnings or errors in a long list of fonts, click the pop-up menu at the top-left corner of the Font Validation window, then choose Warnings and Errors.
Resolve duplicate fonts
If a font has a duplicate, it has a yellow warning symbol next to it in the list of fonts.
In the Font Book app on your Mac, choose Edit > Look for Enabled Duplicates.
Click an option:
Resolve Automatically: Font Book disables or moves duplicates to the Trash, as set in Font Book preferences.
Resolve Manually: Continue to the next step to review and handle duplicates yourself.
Examine the duplicates and their copies, then select a copy to keep.
The copy that Font Book recommends keeping is labeled “Active copy” and is selected. To review other copies, select one.
Resolve the current duplicate or, if there is more than one, all duplicates.
If you want the inactive copies to go in the Trash, select “Resolve duplicates by moving duplicate font files to the Trash.”
If you can’t resolve font problems, go to the Apple Support website.
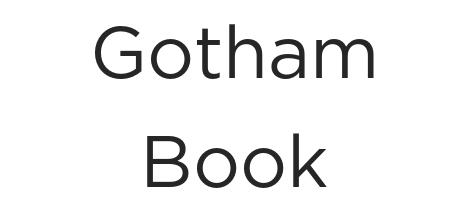
In this tutorial, we will go through the steps of adding a free font, Gotham Bold which is not included in the theme. You can apply the same concept for your own font files.
- 1
Download your font
This font is available from external font repositories like Fonts Geek. For this tutorial, we are going to install Gotham Bold but you can use any font from fontsgeek.com:
The downloaded font will be in a .zip archive and contain a TrueType version of Gotham Bold. Unzip the font file and have it ready for conversion in the next step.
- 2
Convert the font
Use a font conversion service like Transfonter.org to create web ready fonts:
Steps to convert:
(1) Upload the unzipped Gotham Bold Regular.ttf font file.
(2) Choose all options except TTF (the file is already in TTF format).
(3) Finally, use the convert button and download the new converted fonts.
Press the green Convert button:
Use the Download link and save the converted fonts:
Important: After you download the .zip file to your computer - You'll need to unzip the file.
Both Mac and Windows should have built-in tools to uncompress the .zip file into a folder.
- 3
Skip steps 1 and 2, download all font files from Dropbox for Gotham Bold
Steps 1 and 2 are helpful if you're using a different font. For the rest of this tutorial, we'll use these already converted font files for Gotham Bold.
Use the Download button and choose Direct download:
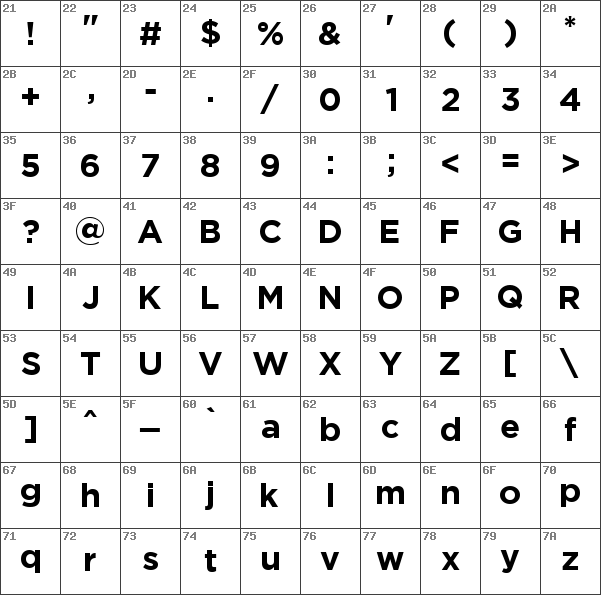
This will download a folder to your computer called GothamBold.
- 4
Add font files to your theme
Open your Code Editor.
In the Assets folder, choose Add a new asset:
One by one, upload each of the 4 font files from the GothamBold folder from your computer:
Be sure to upload all 4 files.
- 5
Edit the Pipeline stylesheet
CSS code snippet to use:
Part 1
If you're not using Gotham and downloaded a different font file, then in the folder where you extracted the .ZIP file, you'll have a file called stylesheet.css.
Example (font called Septima):
Open that and it will have the code you need - Example:
You can use that instead.
Part 2
Also add any or all of these CSS snippets to modify where your custom font will be used in the theme:
Option 1: Headings
Option 2: Body font
Option 3: Accents - Subheadings and buttons
Note: Change the font-family to your custom font if you're using a different font than Gotham.
Use the following link to learn where exactly to add this code snippet:
Example after with Gotham Bold heading:
Gotham Font Download Adobe
Alternate method - Only change font to certain heading types
Gotham Font Family Download Free
Use this article to see different elements if you need to apply your custom font to only certain headings or text: