How to view text messages on iCloud? In this guide, we will show you how to access messages and iMessages in iCloud with step-by-step instructions.
iCloud Backup Tips & Tricks
Basic iCloud Backup Tips
Mar 07, 2015.
View iCloud Backup Data
Delete iCloud Backup Data
Fix iCloud Backup Problems
We had received emails from our users and asked us some iCloud messages related problems: How to access and view messages on iCloud? Does iCloud backup messages? Is it possible to check iMessages online? Does iCloud backup delete text messages? How to retrieve messages from iCloud? These questions are not rare, many of us may encounter them, and don’t know the answers. In this article, we are going to answer the questions one by one.
Part 1. Does iCloud Backup Text Messages or iMessages, Or Are Messages are Stored in iCloud?
Answer: According to What iCloud Backup Includes from Apple, iMessage, text (SMS), and MMS messages are included in iCloud backup. So the messages on your iPhone, no matter they are text messages, SMS messages, MMS messages, iMessages, all of them are included in iCloud backup.
But there is one thing you should notice – when you use Messages in iCloud feature (works for iOS 11.4 and later) messages are automatically stored in iCloud service. That means they’re not included in your iCloud Backup. And you can’t directly view messages on the website icloud.com.
Part 2. View Text Messages/iMessages on iCloud with PhoneRescue for iOS
As one of the best iPhone data recovery software, PhoneRescue for iOS aims to recover deleted data and files on iPhone iPad, no matter whether you have made a backup in advance. Except for recovering deleted iPhone iPad files, PhoneRescue for iOS also can work as an iCloud backup extractor to download iCloud backup, and then preview your messages in iCloud without restoring iDevice. And it also is fitted with some top features, like:
- Support viewing all types of messages on iCloud: You can check iMessages, Text Messages, SMS messages, MMS messages, and Messages Attachments.
- 100% safe, all existing data are intact: PhoneRescue for iOS allows you to download iCloud backup from iCloud server directly without restoring your iDevice or erasing existing data on the device. 100% guarantee your data security and safety.
- Download and view only messages instead of all files: PhoneRescue for iOS allows you to selectively select the type of files you want to view before downloading iCloud backup, instead of downloading the whole backup that will cost you much time.
- Directly export messages to iPhone’s Messages App or computer: After viewing text messages in iCloud, you can export the messages to the computer in TEXT or HTML format, or directly get them back to your iPhone’s Messages App.
- Support other iOS data types: You can also view contacts, photos, notes, and more on iCloud.
- 60-days money-back policy: If you fail to view the iCloud content, you can ask for a refund anytime.
- Supports all the iOS versions: PhoneRescue for iOS works well with the latest iOS 13. No matter which iOS backup you have made, you can check and view your text messages from it.
Step 1. Download and install PhoneRescue for iOS > Run it on your computer, and then click Recover from iCloud, then log in iCloud with your Apple ID password.
Free Download * 100% Clean & Safe
Log in iCloud with PhoneRescue for iOS – Step 1
Step 2. Check all the iCloud backups, select the right one, click the Download button, then select Messages and other iOS contents you want to view (if you have), and then click OK button to start downloading messages from iCloud.
Choose Messages in iCloud with PhoneRescue for iOS – Step 2
Step 3. Check and view the messages and messages attachments in iCloud, even included those messages you have deleted from your iPhone. If you want to export them, you can click To iPhone button to get them directly back to iPhone’s Messages App, or click To Computer button to export them to PC/Mac computer.
Access Text Messages in iCloud with PhoneRescue for iOS – Step 3
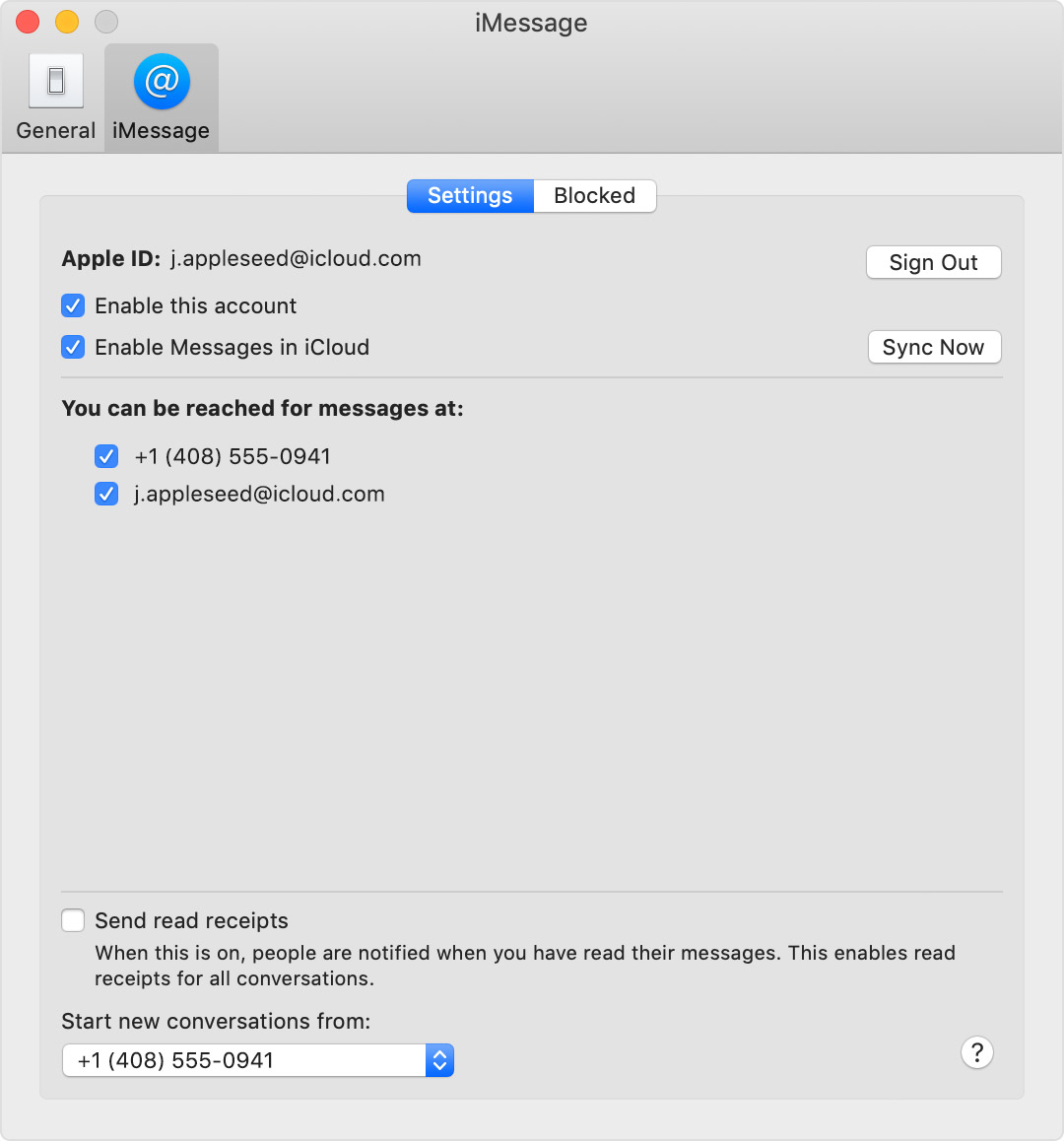
Step 4. View and check the messages extracted from iCloud backup on your iPhone or computer. Just like the Step 3 shows this Badoo password messages had been deleted (the messages in red mean they had been deleted from iPhone), but it was recovered from iCloud backup to my iPhone, just like the following screen shows:
If you choose to get messages from iCloud to computer, you can find the PhoneRescue for iOS output folder, and then view and check them by dragging any HTML file to your browser.
View Messages Extracted from iCloud on Computer
Video Tutorial on How to View iCloud Messages:
You may like: How to Export iPhone Texts/iMessages to PDF >
Part 3: Other iCloud/iPhone Message Related FAQs
Q 1. How to View Messages or iMessage Online?
Answer: Several days ago, one of our users messaged us, his iPhone’s screen didn’t work, he could see his iPhone receive messages, but he couldn’t open his iPhone to check his messages. So he asked us, whether he can receive or check iMessages in iCloud, or whether there is any way to view messages online.
If you are stuck in a similar situation and want to see messages online, we are sorry to tell you that, you can’t check messages online. The only way to receive or check iMessages is logging in your Apple ID in another Apple Devices, like Mac (including iMac, Mac Pro, MacBook), iPhone, iPad or iPod touch.
Q 2. Does iCloud Backup Deleted Messages?
Answer: If you have iCloud Message enabled, the answer is No.
With iOS 11.4 and later, if you have enabled iCloud Message feature, iPhone messages will sync to iCloud service, so messages will not be backed up to iCloud when you make a full iPhone backup via iCloud. In addition, when you delete or add the text messages, it will sync to iCloud and change on all your iOS devices that logged in with the same Apple ID and have iCloud Message turned on.
Q3. How to Recover Deleted Messages from iCloud?
Answer: Restore iPhone from iCloud Backup: To recover deleted messages from iCloud, one way is to restore your iPhone from an iCloud backup that includes text messages you need. To do that: Go to Settings > General > Reset > Erase All Content and Settings > Enter your Apple ID password to confirm. Then you need to set up your iPhone as a new one and here you can restore your iPhone from iCloud backup that contains the text messages.
Recover Deleted Messages from iCloud with PhoneRescue for iOS: If you want to recover deleted text messages from iCloud without restoring you can refer to this guide: How to Recover Texts and iMessage from iCloud >
Q 4. How to Back Up Messages to iCloud?
You can back up your whole iPhone with iCloud and the backup contains the text messages on the iPhone. So that if you get the iPhone text messages or iMessages deleted or lost, you can still recover them by restoring the backup. To backup your iPhone as well as text messages, follow the steps below:
Step 1. Make sure your iPhone is connected to a stable Wi-Fi network > Then go to settings app in your iPhone > Tap your Apple ID on the top of the screen.
Step 2. Tap on iCloud > Scroll down and tap “iCloud Backup”.
Step 3. Toggle on iCloud Backup if it hasn’t been turned on > Then tap “Back Up Now”.
Or Try Turning on iCloud Message:
With iOS 11.4 or later, you can turn on the iCloud Message feature, which will automatically backup your iPhone messages to iCloud service. Messages will also sync to all iDevices and Mac that enabled iCloud Message and are logged in with the same Apple ID.
on your iPhone, go to Settings > Tap your name > Tap iCloud > Toggle Messages on.
If you just want to back up messages instead of the whole iPhone content, you can consider backing them up to computer, this guide – How to Transfer Messages from iPhone to Computer for Backup can help you make it.
Q 5. How to View iPhone Text Messages on Computer?
Answer: Just like we said in Question 3, you can log in to your Apple ID on Apple’s Devices and then receive and send messages, so if you are working with a Mac computer, you can check or view messages/iMessages on your Mac. But if you are working with PC – a Windows computer, unfortunately, you can’t do the same thing with your PC.
No matter you are working with a Mac computer or not, and your iPhone still can be recognized by your computer, you have another way to check or view messages/iMessages from computer – with AnyTrans, which allows you to read text messages and iMessages on PC/Mac computer and then export them to computer for backup. Just like the following screenshot shows:
Save iPhone Text Messages to PC/Mac
Now download AnyTrans on your computer, then read or check messages from your computer by following this guide: How to View Messages on PC/Mac Computer >
Free Download * 100% Clean & Safe
Download Icloud App For Mac
The Bottom Line
We have talked about how to check or view messages in iCloud, and also answered some iCloud related questions, hope they are useful and can solve your problem. If you have any questions about iCloud messages or have any problem when viewing or checking messages/iMessage in iCloud, messages us by clicking the Chat Window in the bottom right corner. Now Download PhoneRescue for iOS to Access Messages in iCloud.
More Related Articles
Copy Icloud Photos To Mac
Product-related questions? Contact Our Support Team to Get Quick Solution >